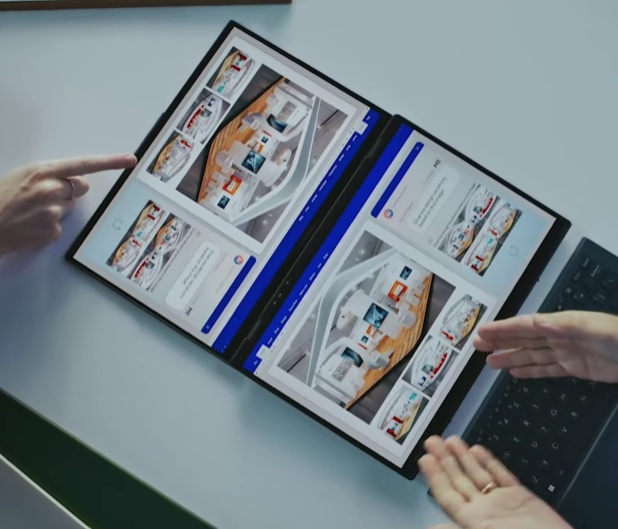휴대성 좋은 노트북을 구매했지만 사무실, 가정에서 사용할 때는 듀얼로 화면을 쓰기도 합니다.
간단한 연결로 노트북에서도 듀얼 모니터를 쉽게 구성할 수 있습니다.
방법부터 시작해서 여러가지 꿀팁을 알려드립니다.
케이블
일단 노트북에서 왼쪽을 확인하면 충전잭, LAN잭, HDMI포트, USB포트가 순서대로 있는 것을 알 수 있습니다.
제조사에 따라서 순서는 다를 수 있지만 구성은 비슷합니다.
- 양방향 HDMI 케이블을 구매합니다.
- 각각 모니터와 노트북 잭에 연결합니다.
- 노트북에서 화면 설정을 합니다.
- 정상 작동하는지 확인하고 사용할 수 있습니다.
컴퓨터에 모니터를 연결하는 것을 생각하면 RGB, DVI 아주 큰 잭에 양쪽으로 나사를 돌리는 것을 상상합니다.
하지만 최근에는 HDMI 양뱡향 소형으로 많이 나오기 때문에 편리하기 쓸 수 있습니다.
양뱡향 모두 일반 USB포트가 비슷한 크기로 구매하면 됩니다. HDMI포트는 끝부분이 조금더 길쭉하게 되어 있습니다.
여기서 한가지 알아야 되는 사항도 있습니다. 추천 제품은 주로 1만원대입니다.
보통 이런 제품은 60hz를 지원하며 다소 아쉽습니다.
따라서 검색어를 hdmi 케이블 144hz로 해서 상품을 찾고 2만원대로 구매하는 것이 좋습니다.
사용하려는 화면이 60~75hz면 그냥 가성비가 좋은 것으로 구매해도 되지만 144hz 이상이면 이것을 확인해야 됩니다.
케이블을 구매했으면 모니터와 노트북에 각각 hdmi 포트를 찾아서 연결하면 됩니다.
이제 노트북에서 디스플레이 설정하면 정상적으로 동작하는 것을 확인할 수 있습니다.
바탕화면에서 우클릭을 해서 디스플레이 설정을 누릅니다.
다른 방법으로 들어갈 수 있지만 가장 빠르고 간편한 방법 입니다.
디스플레이에 들어가면 이전과 달리 화면이 1, 2로 두개가 나오는 것을 알 수 있습니다.
그럼 기본 설정이 디스플레이 복제로 되어 있습니다.
복제는 말 그대로 노트북 화면이 추가로 연결한 모니터에 똑같이 나옵니다.
이것을 디스플레이 확장으로 바꿉니다. 그러면 원했던 대로 듀얼 모니터를 쓸 수 있습니다.
확장으로 하면 마우스 커서를 옮겨서 추가로 연결한 모니터에 이동할 수 있고 창들도 그 쪽으로 이동시킬 수 있습니다.
특별한 경우가 아닌 이상 확장으로 설정해서 사용하면 됩니다.
화면 1이 노트북으로 되어 있고 화면 2가 추가로 연결한 모니터로 되어 있습니다.
기본적으로 프로그램 가동은 노트북에서 하기 때문에 이것은 기본 설정으로 쓰면 좋습니다.
각각 별도로 주사율로 설정할 수 있지만 웬만하면 똑같이 하는 것이 보기 편합니다.
성능
무조건 좋은 모니터를 연결하는 것이 최선의 선택은 아닙니다.
모니터 화면을 출력하는 것도 그래픽의 성능에 따라 다르게 작용합니다.
RTX3050 이상의 외장 그래픽이 있다면 144hz 모니터를 구매해서 추가해도 좋습니다.
RTX3050, RTX4060의 외장그래픽이 있는 노트북이면 노트북 화면도 144hz를 대부분 지원하는 경우가 많습니다.
또한 성능도 좋기 때문에 충분히 144hz를 하나 더 추가해서 사용할 수 있습니다.
외장그래픽이 없고 Iris Xe, Arc Graphics를 사용한다면 60~75hz를 권장합니다.
애초에 외장그래픽 없는 모델은 노트북 화면도 60~75hz 입니다.
또한 144hz 이상의 고사율로 연결하면 느려질 수 있기 때문에 기존 화면과 비슷한 60hz 정도로 추가하는 것이 좋습니다.
컴퓨터 기준으로 하면 외장그래픽이 GTX1660 이상은 돼야 144hz 듀얼로 맞출 수 있습니다. 컴퓨터와 노트북 그래픽은 서로 다릅니다.
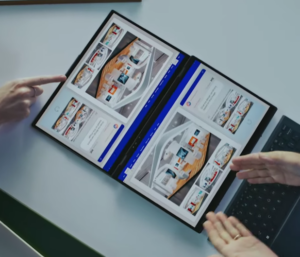
편리
그냥 귀찮다면 애초에 화면이 2개인 노트북을 구매할 수 있습니다.
아주 흔하지 않지만 간혹 그런 제품이 있습니다.
대표적으로 에이수스 젠북 듀오 14입니다.
스마트펜을 쓸 수 있는 2in1 노트북인데 기본적으로 화면이 2개 입니다.
키보드 놓는 공간을 분리하면 화면이 하나더 나옵니다.
위아래 방향을 다르게 설정해서 마주보고 앉아서 각각 하나의 화면으로 볼 수도 있습니다.
회의 같은 상황에서 유용하게 쓸 수 있습니다.
또한 위아래 방향으로 사용할 수도 있고 화면을 돌려서 좌우 방향으로 사용할 수도 있습니다.
원하는 대로 화면을 전환할 수 있기 때문에 확정성이 높습니다.
정확한 모델명은 UX8406MA-QL149W와 UX8406MA-PZ153W가 있습니다.
울트라7, 9 CPU를 사용하고 Arc Graphics를 사용하여 성능도 사무용으로 아주 쾌적합니다.
가성비가 좋은 149W는 60hz이고 153W는 상위 모델로 120hz를 지원하고 있습니다.
“이 포스팅은 쿠팡 파트너스 활동의 일환으로, 이에 따른 일정액의 원고료를 제공받습니다.”
무선
이외에도 별도의 케이블이 없이 무선으로 연결할 수 있습니다.
정확히 말하면 태블릿PC를 활용하는 것 입니다.
보통 태블릿을 구매하면 자주 사용하지 않거나 남는 것이 하나 정도는 있습니다.
이 때 이것을 활용하여 간단하게 듀얼 모니터를 구성할 수 있습니다.
spacedesk라는 프로그램을 사용하는 것 입니다.
홈페이지에 접속해서 스크롤을 내리면 다운로드 할 수 있는 목록이 있습니다.
여기에서 운영체제에 맞는 것을 선택하면 됩니다.
최근에는 windows10/11 64bit를 많이 사용하기 때문에 이것을 선택하면 됩니다. 현재 사용하는 체제에 맞는 것을 고르면 됩니다.
태블릿에도 별도로 설치해야 됩니다. 이때는 앱스토어, 구글플레이를 모두 지원합니다.
아마존이나 html5도 지원하기 때문에 버전이 맞지 않을 가능성은 아주 낮습니다.
태블릿에서 사용하는 앱스토어에 맞게 다운로드하고 설치합니다.
양 쪽 모두에서 설치했으면 이제 무선으로 간단하게 연결할 수 있습니다.
동일한 와이파이를 잡아서 연결하면 듀얼 모니터 구성이 완료됩니다. 설정은 유선과 마찬가지로 디스플레이 확장을 권장합니다.