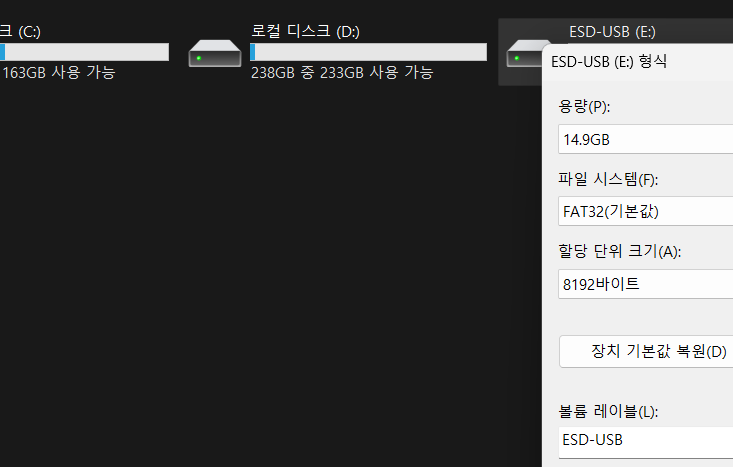최근 생산되는 가성비 라인에는 운영체제 미설치 옵션이 많습니다.
가격을 낮추는 긍정적인 작용도 있지만 윈도우를 직접 깔아야 되는 번거로움도 있습니다.
하지만 하나씩 천천히 따라하면 누구나 쉽게할 수 있습니다.
준비
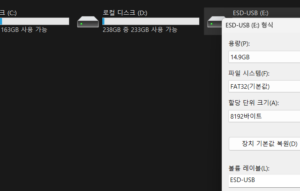
기본적인 원리는 USB에 윈도우 파일을 만들고 나중에 필요한 노트북에 설치하는 방식입니다.
편의상 노트북이라고 표현했지만 컴퓨터에서도 똑같이 활용할 수 있습니다.
아무튼 새로 사용할 PC가 운영체제 미설치라면 직접 윈도우를 깔아야 쓸 수 있습니다.
용량은 8GB로 충분하다는 글이 많지만 그냥 넉넉하게 16GB 이상을 준비하는 것이 좋습니다.
컴퓨터에 윈도우 설치 이후 나중에 활용할 때도 용량이 큰 것이 낫습니다.
또한 8GB나 16GB나 가격이 큰 차이가 없습니다. 64GB부터는 가격이 비싸지지만 32GB까지는 1만원 이하로 구매할 수 있습니다.
이렇게 USB를 구매했다면 준비는 끝난 것 입니다.
실행
새로 구매한 USB면 별도로 해야 할 작업은 없습니다.
기존에 쓰던 것을 활용한다면 초기화하는 것이 권장됩니다.
그냥 해도 되지만 오류를 줄이기 위해서 저장공간을 초기화해야 됩니다. 방법은 이렇게 됩니다
- USB를 연결합니다.
- 문서함을 열고 내PC에서 연결된 것을 확인합니다.
- 보통 E드라이브(USB)이지만 개인적으로 이름을 설정했다면 그것을 확인하면 됩니다.
- 우클릭해서 포맷을 누릅니다(FAT32로 돼 있는지 확인합니다.)
- 포맷옵션에서 빠른포맷을 선택하고 시작을 클릭합니다.
이렇게 간단하게 포맷을 완료할 수 있습니다.
이제 마이크로소프트 공홈에 들어가서 실행 파일을 다운로드 해야 됩니다.
일일이 찾으면 번거롭기 때문에 바로 필요한 파일이 있는 페이지를 공유 하겠습니다.
페이지에 들어가서 스크롤을 내리면 두번째에 Creat Windows 10 Installation media라는 항목이 나와 있습니다.
여기에서 파란색 버튼 Download Now를 클릭합니다.
이 파일을 다운로드에서 설치합니다.
설치를 진행하면 처음 화면에서 Accept 동의를 누릅니다. 갖고 있는 USB도 미리 연결해 놓습니다.
그리고 그 다음 화면에서 신경을 써야 됩니다. 여기에서 두번째 항목에 있는 (USB flash drive, DVD, or ISO file)로 선택합니다.
그래야 내가 갖고 있는 USB에 설치할 수 있습니다.
Next를 누르면 언어, 에디션, 아키텍쳐를 선택할 수 있습니다.
언어는 한국어(Korean)으로 하고 에디션은 Windows10, 아키텍쳐는 64-bit(x64)로 하면 됩니다.
윈도우10으로 하는 이유는 일단 안정성에 있습니다.
아직 윈도우11은 초기 단계라서 약간 불안한 느낌이 있습니다. 또한 처음부터 윈도우11을 하면 다운그레이드가 불가능합니다.
따라서 그냥 처음에는 윈도우10으로 설치하고 나중에 필요하면 업그레이드 할 수 있습니다.
처음부터 윈도우11로 설치한다면 아래의 내용에서 참고할 수 있습니다.
여기에서 다시 다음을 누르고 첫번째에 있는 USB flash drive를 선택합니다.
Next를 눌러서 설치를 진행하고 완료를 누르면 됩니다. 이렇게 윈도우 파일이 만들어졌습니다.
정리
- USB 준비
- 새 제품이 아니라면 초기화
- 마이크로소프트에서 파일 다운
- USB 연결
- 설치 진행 및 완료
이런 간단한 과정으로 윈도우 파일을 쉽게 만들 수 있습니다.
이제는 이 파일을 필요한 PC에 설치하면 완성 됩니다.
설치하는 과정에서 UBS를 미리 연결하고 진행동안 분리되지 않게 신경써야 됩니다.
설치
컴퓨터 전원을 키기 전에 USB를 꽂아 놓습니다.
운영체제가 없기 때문에 BIOS 모드로 들어가서 설치를 진행해야 됩니다.
F2 버튼을 꾹 누르고 상태에서 전원 버튼을 누르면 BIOS를 실행할 수 있습니다.
BIOS 화면이 나올 때 까지 F2를 계속 눌러야 됩니다.
이 방법이 안되는 경우에는 전원을 키고 F2를 계속 반복해서 누르면 됩니다. 참고로 F2키는 숫자 위에 위치하고 있습니다.
MSI의 경우에는 전원을 키고 DELETE를 여러번 누르면 바이오스에 접근할 수 있습니다.
바이오스 화면이 나오면 Boot Menu에 해당하는 F8을 누릅니다. 보통은 비슷하지만 제조사마다 다를 수 있습니다.
그러면 Boot Menu에 해당하는 F숫자를 누르면 됩니다.
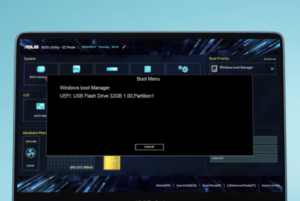
이제 부트메뉴에서 내가 연결한 USB가 나오고 엔터를 눌러서 설치를 진행하면 됩니다.
선택이 안된다면 키보드 화살표로 움직여서 내 파일을 선택할 수 있습니다.
이제 파란색 윈도우즈 설치 창이 나오고 진행하면 됩니다.
한국어로 설정하고 키보드 설정도 한국어로 동일하게 하면 됩니다.
Install Now를 누르면 제품키를 입력하라고 나옵니다. 기존에 사용하던 제품키가 있으면 입력하면 됩니다.
기억이 나지 않으면 일단 제품키가 없음을 누르고 생략해서 진행하면 됩니다.
제품키를 입력하지 않아도 정상 설치되며 똑같이 이용할 수 있습니다.
이제 다음 버튼을 눌러서 진행하고 동의 옵션을 체크합니다.
사용자 지정은 아래에 있는 고급(advanced)로 하고 용량이 큰 드라이브에 설치하면 됩니다.
이제 파티션이 나옵니다. 드라이브0로 되어 있고 기본으로 파티션이 4~5개로 나눠져 있기도 합니다.
만약 CD Dirver 파티션이 있다면 그것을 제외하고 모두 삭제하면 됩니다.
삭제는 해당 파티션을 선택하고 하단에 있는 삭제 버튼을 누르면 할 수 있습니다.
파티션을 모두 삭제하면 드라이브 0 할당되지 않은 공간 하나만 남습니다.
이것을 선택해서 설치를 하면 정상적으로 할 수 있습니다.
이제 계속 진행하면 설치가 진행됩니다. 컴퓨터가 여러번 반복해서 다시시작 될 수 있습니다.
그렇기 때문에 전원을 연결한 상태에서 진행하는 것이 좋습니다. 설치는 최대 20~30분이 걸릴 수 있습니다.
오류
예상치 못하게 잘 진행되지 않을 수도 있습니다.
보통 BIOS와 USB에서 문제가 있습니다.
만약 BIOS에서 내 파일을 찾을 수 없다면 설정을 변경할 수 있습니다.
BIOS 모드에서 F7을 눌러서 Avanced Mode 들어 갑니다.
여기에서 boot -> fats boot로 접속해서 Enabled를 Disabled로 변경합니다.
이번에는 Avanced Mode에 있는 Security로 이동합니다. Secure Boot 찾아서 선택하고 Disabled로 바꿉니다.
F10을 눌러서 설정을 저장하고 종료합니다. 다시 전원을 켜서 BIOS 모드에 접근하면 파일이 표시되는 것을 알 수 있습니다.
다음은 USB 포맷 과정에서 신경써야 됩니다.
포맷을 할 때 파일시스템을 FAT32로 선택해야 됩니다. 보통 기본 설정값이지만 잘못 눌렀을 가능성이 있습니다.
Windows11
만약 처음부터 윈도우11로 하고 싶다면 모든 과정은 거의 비슷합니다.
마이크로소프트 홈페이지에서 다운로드 받는 파일만 다릅니다.
사이트 주소가 조금 다릅니다. 위에 첨부한 링크로 접속하면 주소 뒷자리가 software-download/windows10으로 되어 있습니다.
여기에서 숫자 0을 지우고 1을 입력해서 11바꾸고 엔터를 누르면 윈도우11에 필요한 파일 페이지가 쉽게 나옵니다.
윈도우10보다 항목이 많은데 중간에 있는 Installation Media를 선택하면 됩니다.
이후에 모든 과정은 동일하게 진행할 수 있습니다.
설치 과정에서 home, pro, education 등 많은 버전이 있습니다. 그냥 Home 버전으로 설치하면 됩니다.