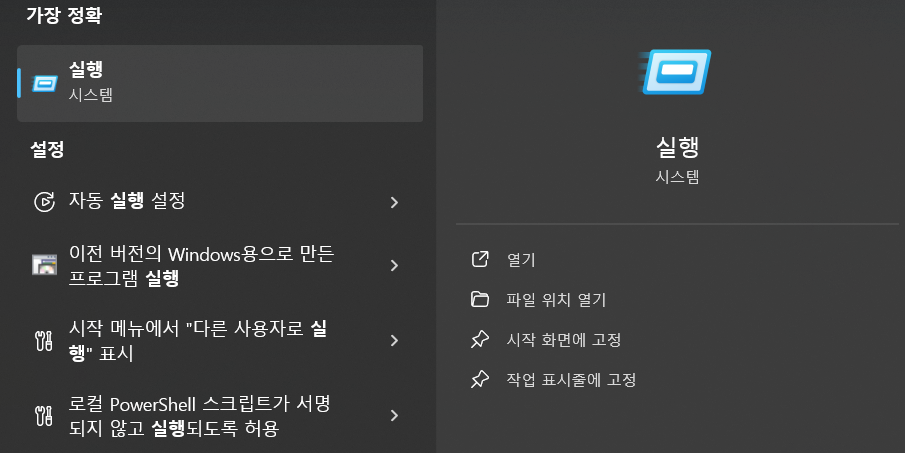PC를 사용하다가 갑자기 느려지면 아주 답답하게 느껴집니다. 이 때 간단한 해결책이 있습니다.
편의상 컴퓨터라고 표현했지만 노트북에도 똑같이 적용할 수 있습니다.
구체적으로 어떻게 할 수 있는지 지금부터 알려드립니다.
Temp
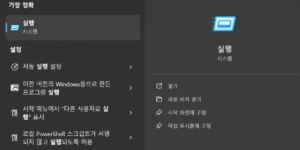
빠른 작업을 위해서 temp 폴더에 임시 파일이 많이 쌓여 있습니다.
보통은 그냥 냅둬도 괜찮지만 해당 폴더에 파일이 너무 많이 쌓여 있으면 특정 작업에서 속도가 느려질 수 있습니다.
따라서 1~2달에 한번씩은 해당 폴더의 파일들을 삭제하는 것이 좋습니다.
먼저 실행창을 띄워야 됩니다. 가장 간단한 방법은 윈도우 아이콘 옆에 있는 검색창에서 ‘실행’이라고 입력합니다.
그러면 실행이라는 파일이 나오고 아래에 작은 글씨로 시스템이라고 써져 있습니다.
이제 그것을 누릅니다. 여기에서 열기(O) 옆에 입력하는 창이 있습니다. 이곳에 %temp%을 입력합니다.
그러면 AppDate>Local>Temp 경로가 활성화 되며 파일이 있는 것을 확인할 수 있습니다.
드래그 또는 ctrl+a을 눌러서 파일을 전체 선택합니다. 그리고 완전삭제합니다.
shift+delete를 누르면 완전삭제를 바로 할 수 있습니다.
삭제 되지 않는 파일을 건너뛰기 합니다. 그러면 대부분의 파일이 제거됩니다.
SSD를 사용하면 파일이 아무리 많아도 1분이면 모두 작업할 수 있습니다.
하지만 HDD면 최대 30분 정도도 걸릴 수 있습니다. 그렇기 때문에 웬만하면 SSD를 쓰는 것이 좋습니다.
temp 폴더를 여는 한가지 방법이 더 있습니다. 윈도우키+r을 누르면 실행창이 활성화됩니다. 이후 똑같이 진행하면 됩니다.
이 폴더에 쌓여있는 파일들을 쉽게 비교하면 오토바이, 자동차 등의 엔진에 끼여있는 찌꺼기로 이해할 수 있습니다.
쉽게 요약하면 이렇게 됩니다. 실행창 열기, %temp% 입력, 파일 제거의 순서입니다.
시작프로그램
전원을 키고 부팅을 될 때 너무 많은 프로그램이 함께 켜지면 PC가 느려지는 원인이 됩니다.
이 때도 간단하게 해결할 수 있습니다.
ctrl+alt+delete를 누릅니다. 여기에서 5번째 항목에 있는 작업관리자를 실행 시킵니다.
여기에서 다시 항목이 있고 네번째 시작 앱을 클릭합니다.
그러면 PC를 부팅할 때 시작되는 프로그램 목록을 확인할 수 있습니다.
게시자가 microsoft인 것은 모두 비활성화 해 줍니다. 방법은 커서를 올리고 우클릭합니다. 그리고 사용 안함(D)를 선택합니다.
이외에도 spotify, whatsapp, skype 등도 사용 안함으로 설정합니다.
윈도우11을 설치하면 생각보다 필요없는 프로그램이 기본으로 제공됩니다.
윈도우10에서도 동일한 방법으로 시작 프로그램을 제어할 수 있습니다.
이렇게 부팅을 했을 때 시작되는 프로그램이 적으면 일단 켜지는 속도가 빠르고 부하가 적게 걸립니다.
이 말은 노트북을 오래 쓰고 빠르게 유지할 수 있다는 의미 입니다.
만약 계속 냅두면 자동으로 동작하는 프로그램이 너무 많아서 부하가 많이 걸리고 속도가 느려집니다. 쉽게 비교하면 동시에 여러가지 전자제품을 쓰는 것과 동일합니다.
작업관리자를 쉽게 실행시키는 방법은 마찬가지로 윈도우 옆에 검색창에서 찾을 수 있습니다.
‘작업’이라고 입력해도 작업관리자 시스템이 뜹니다. 특이한 점은 작업 관리자 띄어서 써야 제대로 나옵니다.
업데이트
주기적으로 윈도우 업데이트를 해 줘야 좋습니다.
바탕화면 빈 화면에서 우클릭을 누르고 개인설정을 누릅니다. 여기에서 하단에 있는 windows 업데이트를 클릭합니다.
설치할 수 있는 업데이트를 확인하고 모두 설치를 눌러서 업데이트를 하면 됩니다.
일반적으로 업데이트를 하면 빨리지지만 그냥 업데이트를 하지 않는 편이 좋은 경우도 있습니다.
윈도우10을 쓰고 있는데 윈도우11로 바꾸라는 안내가 계속 나옵니다.
이 때는 사용하는 PC가 언제 제작됐는지 알아야 됩니다. 보통 2022년 이전에 생산되었으면 윈도우10이 더 빠를 수 있습니다.
2022년 이후면 윈도우11이 더 빠를 수 있습니다. 일반적인 얘기이고 특정 모델에 따라 달라질 수 있습니다.
따라서 윈도우10으로 빠르게 쓰고 있다면 굳히 윈도우11로 바꾸는 것은 신중할 필요도 있습니다.
노트북 기준으로 RTX3050 탑재한 제품이나, 컴퓨터 기준으로 GTX1650을 탑재했다면 윈도우10이 좋을 확률이 높습니다.
이 때는 그냥 최대한 윈도우10을 쓰다가 나중에 윈도우11로 바꾸는 것이 좋습니다.
윈도우11이 꾸준히 보완을 하면 나중에는 구형 모델에서도 최대한 빠르게 동작할 수 있습니다.
마이크로소프트에서는 너무 자주 OS를 만드는 경향도 있습니다.
윈도우11을 만든 이유는 보안성 측면에서 좋기 때문에 그렇다고 알려졌습니다.
역대 가장 쓰기 좋았다고 평가되는 것은 윈도우98, 윈도우 XP, 윈도우 10 등이 있습니다.
요약하면 윈도우11이면 모든 업데이트를 진행하고 윈도우10이면 윈도우11로 바꾸는 것을 제외하고 하면 됩니다.
2023년 이후에 노트북 등을 구매했으면 어차피 윈도우11이기 때문에 크게 신경쓰지 않아도 됩니다.
MAC
위에서 설명한 내용은 모두 윈도우에서 사용할 수 있습니다.
애플 맥북을 쓴다면 다른 방법을 쓸 수 있습니다.
모든 프로그램에서 일일이 제어해야 되는 번거로움이 있기 때문에 클린 마이 맥 같은 어플을 쓰는 것이 좋습니다.
설치는 앱 스토어에서 검색해서 설치할 수 있습니다.
특정 경로로 접근해서 파일을 삭제하면 윈도우와 달리 어떤 결과가 있을 지 예상하기 힘듭니다.
클린 마이 맥 등을 통해서 임시파일을 제거할 수 있습니다.
부팅을 할 때 동작하는 프로그램은 조금 더 간단하게 설정할 수 있습니다.
먼저 메뉴 -> 시스템 설정으로 들어 갑니다.
여기에서 일반을 누르고 로그인시 열기에서 항목을 +, -로 추가하거나 제거할 수 있습니다.
백그라운드 허용은 자주 쓰는 프로그램이면 그냥 놔두는 것이 좋습니다.
MAC 사용성이 좋고 빠르지만 개인적으로 뭔가 설정하고 커스터마이징 하기는 조금 어렵습니다.
따라서 특정 작업을 원하면 어플을 설치해서 하는 것이 가장 편리합니다.